Looking Glassの調整確認画像
lg_calibxx.jpg SPMフォルダに入れて下さい。キャリブレーションで使います。
5.29⇒5.30の変更点
- Looking Glassのキャリブレーション値をボタンを押すだけで、USB経由で取り込めるようになりました。
- Looking Glassの表示位置の「自動」取得モードを追加しました。
- Looking Glass画像作成時、「画像の縦横比を保持する」オプションを追加しました。
5.28t⇒5.29の変更点
細かいバグ修正、公式ページで公開
5.28s⇒5.28tの変更点
横移動動画から連番静止画を作成そこからLGK画像一括生成機能追加
5.28r⇒5.28sの変更点
デプスマップ一括生成、2D+デプスマップからLGK画像一括生成機能追加
5.28q⇒5.28rの変更点
1. 2D+デプスからLKG画像作成(速度優先)にメモリーリークがあったのを修正
2. キャリブレーションの角度調整パターンの間隔を広げた(見やすくするため)
3. デプスマップメニューの2D+デプスから回転3D画像作成のオプションにLKG画像作成を追加
(事前に、LKG画像作成をやって下さい。その設定を使って回転LKG画像を作ります)
4. Looking GlassメニューにQuiltからLKG画像の一括変換追加
Quilt動画をLKG動画に変換する手順
1. ファイル⇒動画/静止画変換⇒動画→連番静止画 を選択し、Quilt動画を連番の静止画にする。
2. Looking GlassメニューにQuiltからLKG画像の一括変換 で連番のLKG画像を作成する
3. ファイル⇒動画/静止画変換⇒連番静止画→動画 を選択し、LKG連番静止画をLKG動画にする。
5.28p⇒5.28qの変更点
多視点画像からLKG画像作成すると、キャリブレーション値が消えて、それ以降、LKG画像が作成できなくなる致命的バグの修正
5.28n⇒5.28pの変更点
ステレオ写真からデプスマップを作るときに、奥側、手前側のズレ量の自動取り込みを追加
とりあえず、何枚か試した範囲では、問題なく取り込めていましたが、デプスが上手く作成できない場合は手動で設定してください
5.28m⇒5.28nの変更点
LKG画像(速度優先)のロジック改善し、オクルージョン領域を目立たないようにした。
5.28k⇒5.28mの変更点
2D+デプスマップから多視点画像を作ることなく直接、LKG画像やQuilt画像を作れるようにした
メニュー位置をファイルから編集に変更しました
5.28j⇒5.28kの変更点
デプスマップの修正で塗り色のピックアップを左マウスクリックから右マウスクリックに変更
前準備(初回のみ) |
| ステレオフォトメーカーで、Looking Glassに立体表示できるように、キャリブレーションを行います。 Looking Glassのキャリブレーション |
| 上手くキャリブレーションできない場合の代替手段 |
| mer2さんも、Looking Glassのキャリブレータを作られてています。 これで調整した調整値を直接入力しても大丈夫なはずです。 上手くキャリブレーションできない場合は、SPMで作成した多視点画像をQuilt画像として保存し(後述)、 kiruroboさんのLookingGlassQuiltViewerをつかえば、Looking Glassに表示できます。 画像も、SPMで出力するより綺麗に表示できるようです。 |
左右2枚のステレオ写真からデプスマップの作成 |
| 下のリンク先のページ解説をご覧下さい 左右画像からデプスマップを作成 デプスマップを作成する前に、左右画像の並びが平行法並びになっていて、縦ずれが無いように調整しておいて下さい 平行法並びか交差法並びか判らない時は、アナグリフ表示に切り替え、赤青メガネで赤を左目にして、正しく立体に見えれば、平行法並びです。 |
| デプスマップが作成されたら、左画像が2D画像、右画像がデプスマップになるように配置してください。 (「左右画像共デプスマップを作成する」オプションをチェックしなければ、この配置になるはずです) デプスマップを修正したい場合は、メニュー⇒編集⇒デプスマップ⇒デプスマップの修正 でダイアログを表示し、 「デプスマップ修正を有効にする」をチェックします。(誤操作防止の為、これをチェックしないと修正できません) まず、デプスマップに塗る色を指定します。 Ctrlキーをおしながら、デプスマップ上のピックアップしたい色の所で、マウスを右クリックするとその色が塗り色に設定されます。 直接、ダイアログ内で、数値指定することもできます。 クローンブラシ同様の操作で、Ctrlキーをおしながらマウスドラッグすることで、デプスマップ側が塗り色で塗られます。 ブラシの形状や大きさ等を調整しながら修正してください。 デプスマップ修正のYoutube動画 |
| 別の方法 |
| デュアルレンズスマホ(Apple/Samsung/Motorola/Huawei)のポートレート写真には、デプスマップが含まれています。 これらのファイルからデプスマップを読みだして、使う事もできます。 メニュー⇒編集⇒デプスマップ⇒デプスマップ付きJPEGを開くで、左に2D画像、右にデプスマップ画像として開く事ができます。 |
| サンプル画像 とりあえず、試したい方は、下の画像をダウンロードしてご使用下さい。 |
 |
デプスマップを使ったLKG画像作成 |
| 左画像が2D画像、右画像がデプスマップになるように配置してください。 事前に、メニュー⇒編集⇒トリミング⇒フリートリミングオプションで、縦横比がLooking Glassと同じ、16:10でトリミングしておくことをお勧めします。  |
| メニュー⇒編集⇒Looking Glass⇒2D+デプスマップからLKG画像作成 を選択します。 最大視差設定:画像横幅に対する左右のズレ量で指定します。通常の2視差で3.0%(30)くらいが良いとされているので、Looking Glassでは、最大視差がその10倍程度(300)位を目安に設定します。 最大視差を大きくするほど、奥行感は増しますが、画像が汚くなりますので、色々試して、適当な値を決めて下さい。 視点数:Looking Glass推奨は60視点です。 前後位置:スクリーン面の深さをデプスマップの濃度(0〜255)で指定します。「前後位置」ボタンを押すと、デプスマップから指定濃度を抽出することができます。 デプス画像で、白を手前にする:白が手前のデプスマップの時はチェックする。黒が手前のデプスマップの時はチェックしない。間違えると、非常に汚い多視点画像になります。 作成画像タイプ: LKG画像(速度優先):速度優先で、LKG画像を作成します。作成したら、Alt+EnterでLooking Glassに表示します。Enterで元に戻ります。 LKG画像(画質優先):画質優先で、LKG画像を作成します。時間はかかりますが、特にオクルージョン領域が速度優先より綺麗に仕上がります。 Quilt画像:視点数に応じた、Quilt画像を作成します。 Looking Glassに表示する画像でなく、多視点画像からタイル形式の画像(Quilt画像)を作成したい場合は、ここを洗濯します。 Looking Glassは、個体毎に適合したキャリブレーション値で作成した画像を表示するので、Looking Glass用画像は、 他のLooking Glassでは、正しく表示されない可能性が高いです。 Quilt画像であれば、互換性の問題は無くなりますので、他の人に見せたい場合は、Quilt画像で保存することをお勧めします。 Quilt画像のサイズは、指定できますが、使われる画像のサイズは、レンズの数で決まってしまいます(約356本)ので、 大きなサイズで保存しても、綺麗になるわけではありません。横方向を「0」にするとレンズの本数でQuilt画像を作成します。 縦方向を「0」にすると、元画像の縦横比に合わせて、横方向のサイズから自動計算します。 このオプションをオフにして、直接、Looking Glass用画像を作成した方が、縦全てのピクセルを使えるので、綺麗に仕上がるようです。 LKGパラメータ設定:キャリブレーションで合わせれば、基本的には、変更する必要はありませんが、変更の必要があるときは、このボタンを押し、設定変更できます。 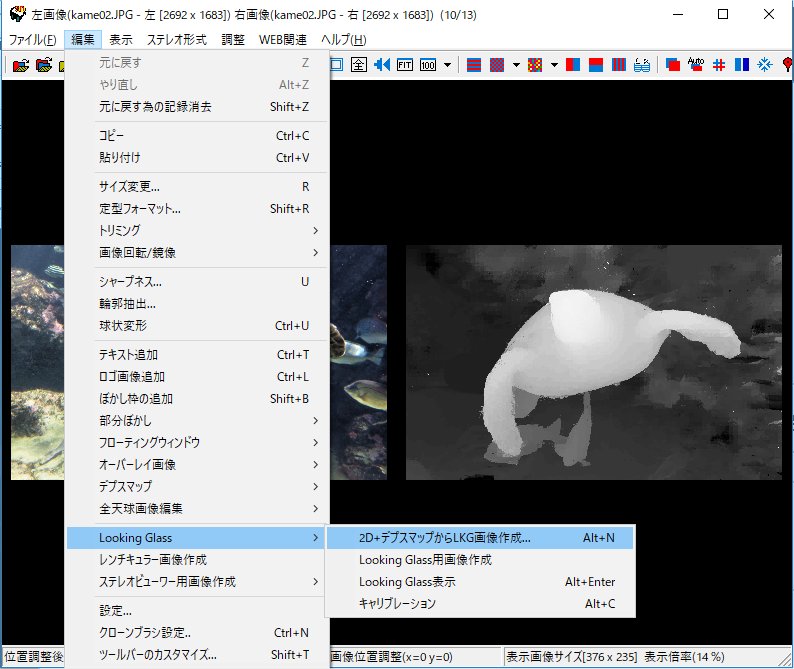  |
多視点画像からLooking Glass用の画像作成表示 |
| 予め作成した多視点画像を使う場合は、 メニュー⇒編集⇒Looking Glass⇒Looking Glass用画像作成 を選択する 多視点画像のフォルダに移動する。 Quilt画像作成: Looking Glassに表示する画像でなく、多視点画像からタイル形式の画像を作成したい場合は、ここをチェックします。 Looking Glassは、個体毎に適合したキャリブレーション値で作成した画像を表示するので、Looking Glass用画像は、 他のLooking Glassでは、正しく表示されない可能性が高いです。 Quilt画像であれば、互換性の問題は無くなりますので、他の人に見せたい場合は、Quilt画像で保存することをお勧めします。 Quilt画像のサイズは、指定できますが、使われる画像のサイズは、レンズの数で決まってしまいます(約356本)ので、 大きなサイズで保存しても、綺麗になるわけではありません。横方向を「0」にするとレンズの本数でQuilt画像を作成します。 縦方向を「0」にすると、元画像の縦横比に合わせて、横方向のサイズから自動計算します。 このオプションをオフにして、直接、Looking Glass用画像を作成した方が、縦全てのピクセルを使えるので、綺麗に仕上がるようです。 画像逆順: 通常は、チェックしないで下さい。他から入手した逆順の多視点画像を使う場合はチェックしてください。 LKGパラメータ設定: キャリブレーションで合わせれば、基本的には、変更する必要はありませんが、変更の必要があるときは、このボタンを押し、設定変更できます。 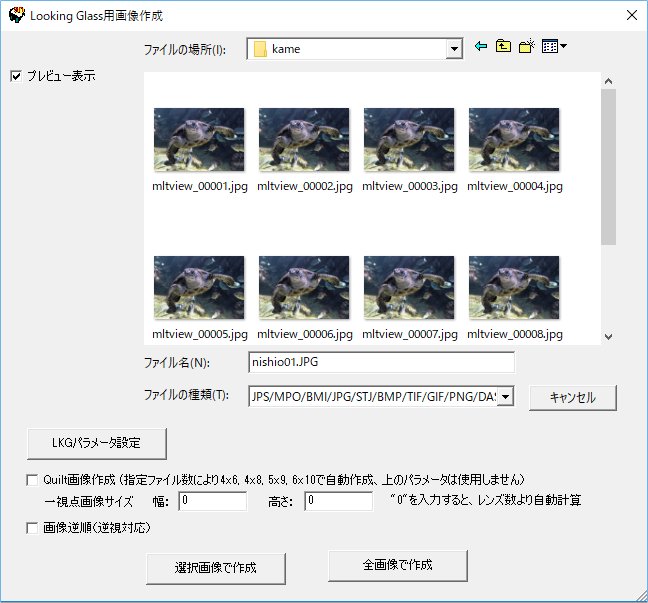 |
| Quilt画像作成 をチェックして、複数画像を選択して「選択画像で作成」もしくは、「全画像で作成」ボタンを押すと、Quilt画像が作成されます。 必要に応じ、メニュー⇒ファイル⇒画像保存で画像を保存してください。 メニュー⇒編集⇒Looking Glass⇒Quilt画像から変換表示 を選択し、ダイアログでQuilt画像形式を選択し、 OKボタンを押すと、Looking Glassに表示します。 SPMメイン画面に戻す時は、Enterキーを押します。 またLooking Glassに表示したい場合は、Alt+Enterキーを押します。 元のQuilt画像に戻したい時は、Ctrl+Z(アンドゥ)を押します。 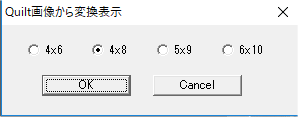 Quilt画像作成 をチェックしないで、複数画像を選択して「選択画像で作成」もしくは、「全画像で作成」ボタンを押すと、Looking Glass画像が作成表示されます。Alt+EnterキーでLooking Glassに表示されます。 SPMメイン画面に戻す時は、Enterキーを押します。 必要に応じてメニュー⇒ファイル⇒画像保存で画像を保存してください。Jpegは画像が劣化しますので、PNG等をお勧めします。 |
画像の連続再生 |
| メニュー⇒ファイル⇒シングル画像を開く でQuilt画像を開きます。 メニュー⇒ファイル⇒シーケンシャル画像⇒Looking Glass⇒Looking Glass⇒Quilt画像から変換表示 を選択し、ダイアログでQuilt画像形式を選択し、 OKボタンを押すと、Looking Glassに表示します。 「スペース」「バックスペース」キーで同一フォルダ内のQuilt画像を切り替え表示します。 Looking Glass画像の場合は、メニュー⇒ファイル⇒シングル画像を開くで画像を開き、Alt+EnterでLooking Glassに表示します。 「スペース」「バックスペース」キーで同一フォルダ内のLooking Glass画像を切り替え表示します。 |