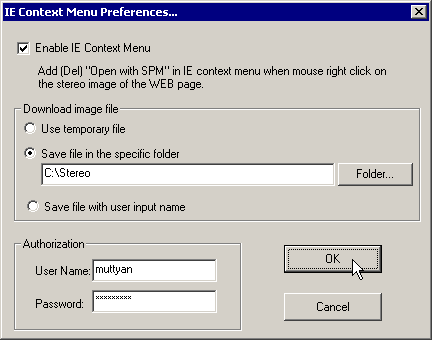
If you do not want to permanently save the website image you are displaying with SPM, choose 'Use temporary file'.
This file is named 'TMP.JPG' (or TMP.BMP, etc.) and is stored in the Temp folder.
Alternatively, select 'Save file in the specific folder' and click 'Folder' to navigate to the desired destination folder.
If you manually enter the filepath, ensure you use '\' (backslash) separator but do not include one at end of path.
(this feature will accept '/' (forward slash) but other SPM options may not).
The file will be saved with it's original name.
To save in a user-specified folder but with a different name, select 'Save file with user input name'.
Some websites require user-authentication before images can be downloaded.
Enter you user name and password here.
'Associating with InternetExplorer'
SPM may be associated with InternetExplorer's 'Anchor' and 'Images' contexts.
This means that right-clicking on an HTML document's images (typically thumbnails) or links to images, will give you the option to 'Open with SPM'.
A progress-bar will be displayed while the image downloads and the image will then be displayed by SPM with the viewing method specified in 'Menu/Edit/Command line Preferences'.
This works with left/right views stored as single images (side-by-side, above/below, anaglyph) or image-pairs.
You may need to specify the image type (image-pair, side-by-side or anaglyph) in 'Menu/Edit/Command line Preferences'
You may visit your favorite website stereo galleries and display the images with SPM in formats that the site might not otherwise support.
The HTML document may be on a website or your local filing system (hard disk).
With the local filing system, you can use SPM's various paging options (space, backspace, mouse) to sequence through a collection of images.
If you use a firewall, you will need to let SPM access the 'Net.
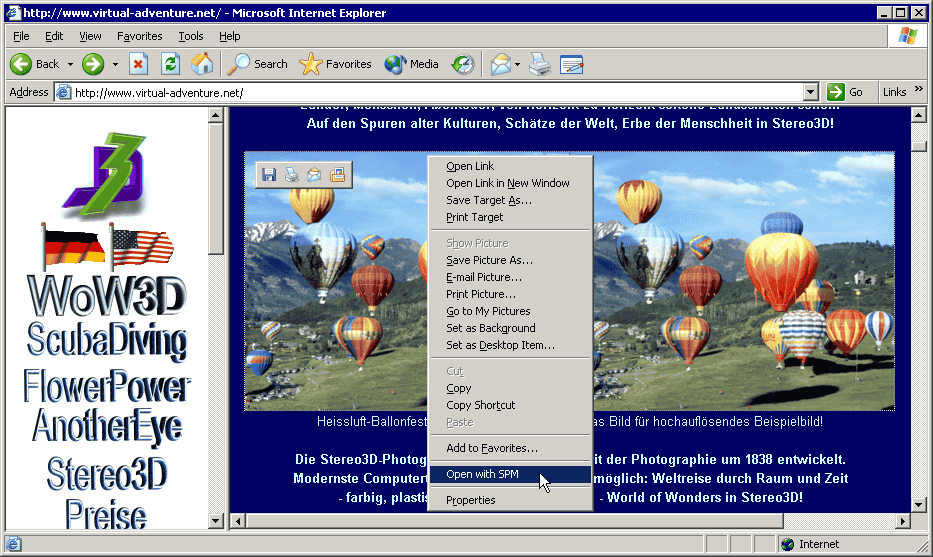
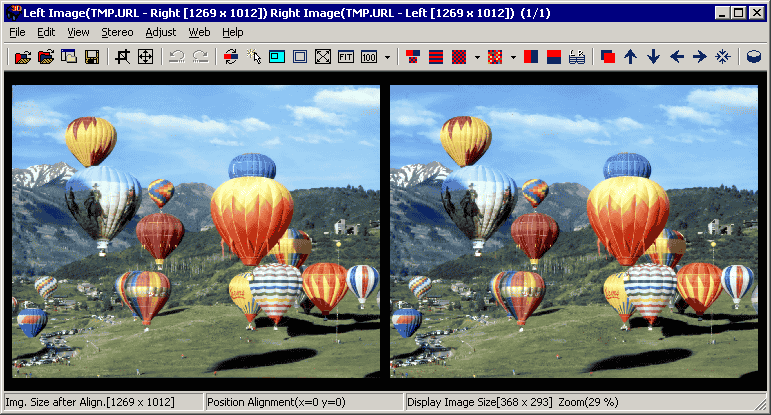
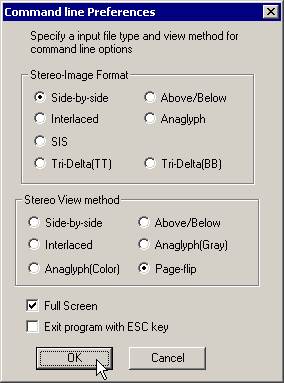
If the image is not displayed correctly, check that it is the same stereo-image format as currently set in Preferences.
If necessary, change SPM's stereo-image format to suit.
The Stereo formats available are Side-by-side,Above/Below,Interlaced,Anaglyph,SIS(R),SIS(L),Tri-Delta(TT) and Tri-Delta(BB).
These formats are described in 'File/Open Stereo Image'.
The viewing methods available are Side-by-side,Above/Below,Interlaced,Anaglyph(Gray),Anaglyph(Color),Page-flip(Return) and Page-flip(Exit).
'Page-flip(Return)' returns to SPM after <ESC> is pressed whereas 'Page-flip(Exit)' exits the program.
After these two values are set, images may be correctly opened and displayed by dragging the file onto the SPM icon, double-clicking the filename (if SPM has been associated with the file extension) or by including the filename in a command-line.
For example, 'stphmkre.exe d:\photo\test.jps' will open and display the image test.jps located in the folder d:\photo.
Although not recommended practice, SPM can handle spaces in the file-path and/or the filename without requiring enclosing quotation-marks.
Check 'Full Screen' to automatically open SPM-associated files in fullscreen mode (when double-clicked) and check 'Exit Program with ESC key' to exit from SPM when the Escape key is pressed. (by default, ESC returns you to SPM).
'Test Pages'
Stereo Photo Samples 1
Stereo Photo Samples 2