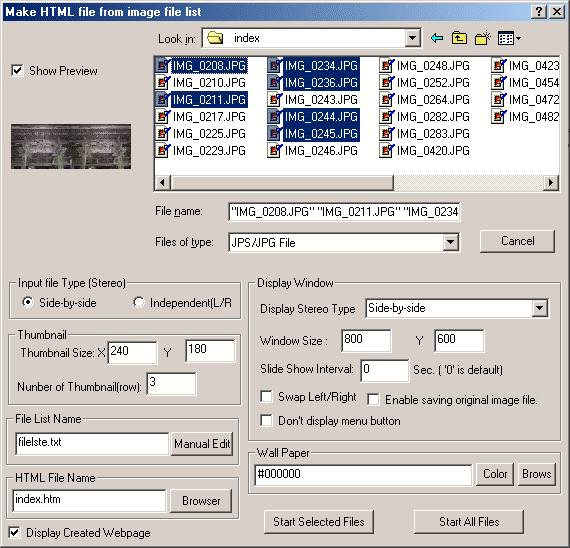
More experienced users should consult 'StereoPhotoViewer for Developers' for information on using the applets with your own code.
Because of the various bugs and problems with different versions of Java (and with different Operating Systems)
it is very highly recommended that you download the latest JAVA2 runtime for the best performance.
Ensure that you completely remove any previous version before installing the new one.
If you wish to view with page-flipping and shutter-glasses, you will also need to install the OpenGL version of Java3D.
This cannot co-exist with the Direct3D version and should be installed after the Java runtime.
SPM will add various files to your selected-images folder and to keep things 'tidy'
it is better to copy the images required for your webpage to their own folder.
Some versions of Java object to spaces in the filepath name so that is best avoided.
Website servers and FTP upload programs may convert uppercase characters to lower-case,
so all image names should be lower-case.
If they are not, StereoPhotoViewer applet (SPVA) may not find them and the slideshow display will be blank.
SPVA needs to access a text file and as long as it is in the same directory or a subdirectory as the class files,
Java security will allow this.
Page-flipping works well with graphics cards that support quad-buffered OpenGl (normally expensive 'professional' cards).
Alternatively, RivaTuner may be used to patch an NVidia GeForce to a 'Quadro' making OpenGL stereo and other 'professional' features available.
As an example, details are given for converting an nVidia GeForce4 Ti4200 to a Quadro4 700XGL using this method.
More general information is given here.
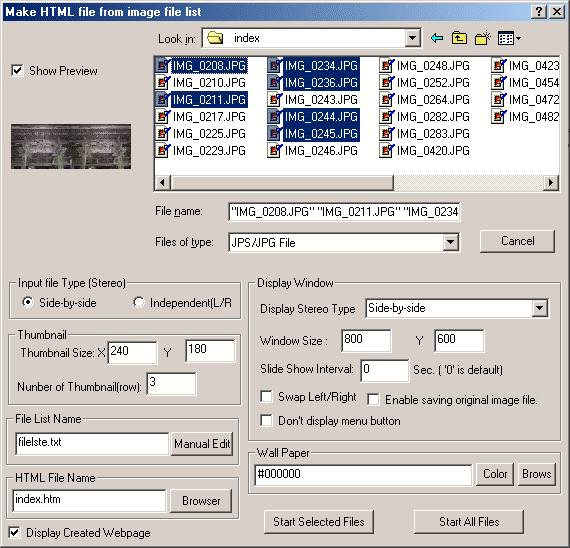
After selecting one of the 'Make HTML file from image list' options from the menu option 'Web'
you will be presented with the above dialog box.
Checking'Show Preview' will show a thumbnail of a single selected image.
As soon as multiple selections are made, the preview will become blank.
Navigate to the folder containing the images you wish to include in your webpage and multi-select individual ones by holding down the <shift> key for adjacent-image file-names or the <Ctrl> key for separated file-names.
If you wish to include all files, there is no need to select anything.
Next, select the type of your stereo images, side-by-side and separate left/right are supported.
The created webpage will include thumbnails of your images, arranged in a single column with space for your text to the right, or in multiple rows.
For a vertical column, set the 'Number of Thumbnails(row)' to 1 otherwise to images in each row.
Column format will include default image names (which you change) and descriptive text.
The multi-line descriptive text allows far more information to be included than just the image name.
If you do not need descriptive text, then choose multi-row format.
Bearing in mind the row/column format you have chosen, enter thumbnail width (X) and height (Y).
Normally, the aspect-ratio (width/height) of the thumbnail should match your original images.
For example, with a 23mm x 24mm frame-size you could set thumbnail size as 170x180 (near enough to the 173x180 accurate ratio).
You may wish to assume that most users can accomodate a display resolution of at least 800x600.
SPVA will generate a text file containing the names of the selected images together with comments for each image.
By default, this file is called 'filelste.txt' but you may change it to another name.
If this is an existing file, you may choose 'Manual Edit' to add/delete image names.
Also by default, the generated HTML file is named 'index.htm' but you may change it to another name.
Doing so may result in a visitor to your website merely being presented with a list of the files in the directory.
Checking 'Display Created Webpage' will display it as soon as SPVA has created it.
Netscape's embedded Java will not open the page, Sun Java plugin will.
When part of the composite thumbnail is clicked, the SPVA applet will display the selected image either in the embedded viewer or a new popup window.
The user must disable popup blockers (such as the Google toolbar option) for the popup window to appear !
To select the stereo mode initially used to display your images, select an option from 'Display Stereo Type'.
The options are (click for details) :-
Choose the window size for the applet (slide-show). The default is 800x600 pixels.
The slideshow interval can vary from the default of '0' (corresponding to 3 seconds) to '9' (corresponding to 9 seconds).
The user will choose a suitable value taking into account the speed of the Internet connection.
Side-by-side files (with JPS or JPG extension) normally have the right view on the left (cross-eyed format).
If you need to swap-over left and right views for all images, check 'Swap Left/Right'.
If you wish the website visitor to be able to save the original image file, check that option.
All images in a slideshow should either be 'cross-eyed' or 'parallel-eyed' and not a mixture of the two.
If you want maximum image area, you may check 'Don't display menu button'.
The user will need to press the 'H' key to display Help information on what keys to use.
This can include turning the Menu back on.
If you do not wish to choose a background color/pattern for your webpage, a default one is provided.
You may enter the value of a solid color in normal HTML format (#RRGGBB).
Alternatively, you may use the Color Picker to choose from 48 basic colors or 16 custom-colors defined by yourself..
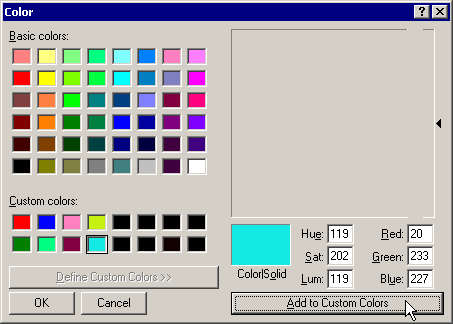
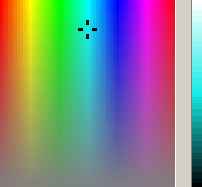
Alternatively, you may choose your own background pattern by navigating to the appropriate folder.
The images may be PNG, GIF or JPG format.
Finally, if you have selected files choose 'Start Selected Files' otherwise choose 'Start All Files'.
If any of your image names contain upper-case letters, you will be given the opportunity to convert them to all lower-case.
SPVA will now create the HTML file and copy all required files to the image folder.
The files are :-
All you now need to do, is to upload the image-folder contents to your webpage.
The example below shows WS_FTP LE, which is no longer available or supported.
Ipswitch offer a 30-day evaluation of WS_FTP Home.
A free alternative, with minimum functionality, is FTP Commander.
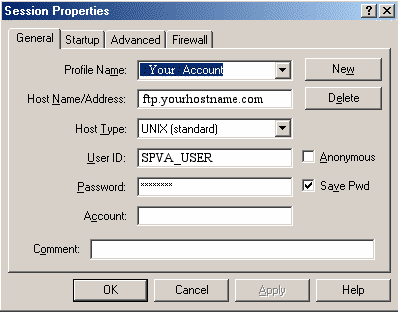
You will need to enter the name of the host, your User ID and your password.
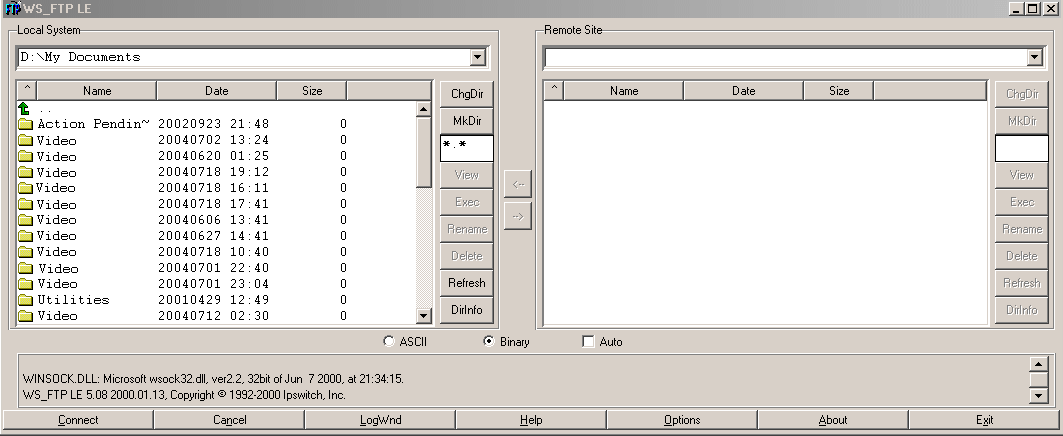
On clicking 'OK' you should be connected to the Server.
On the left, you can navigate your local filing system (hard disk) and on the right, your directory on the Server.
In this case, there are no files yet in your Server directory.
After selecting all the files in your SPVA images folder, click the right-pointing arrow to transfer to Server.
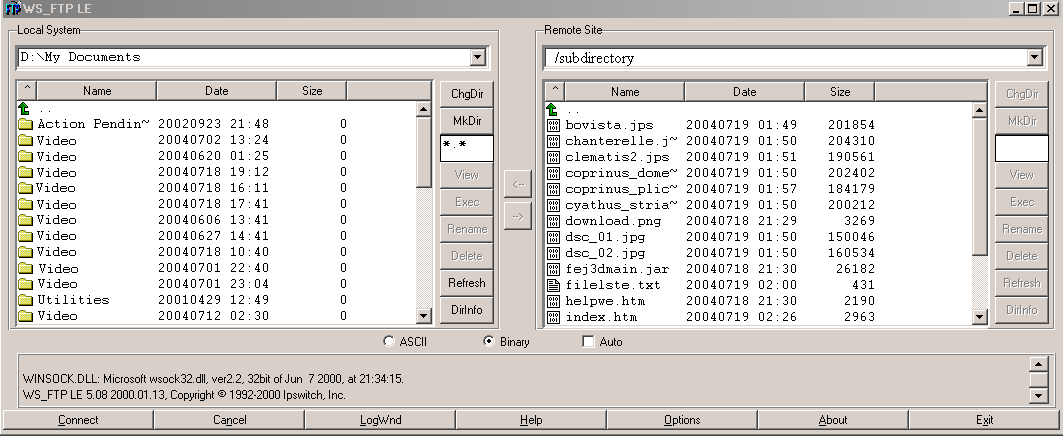
As you can see, the files have now been transferred to the Server and you may Exit the program.
Notice that the file 'index.htm' is present on the Server so that when you now open your browser and click your homepage URL, 'StereoPhotoViewer Applet' should start.