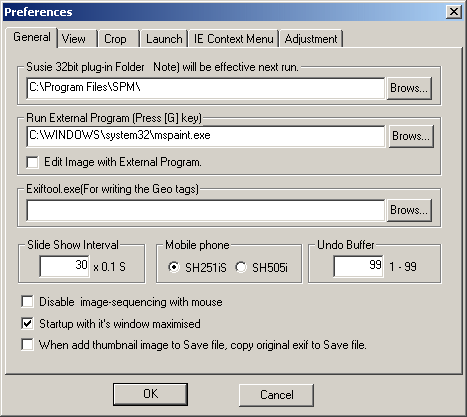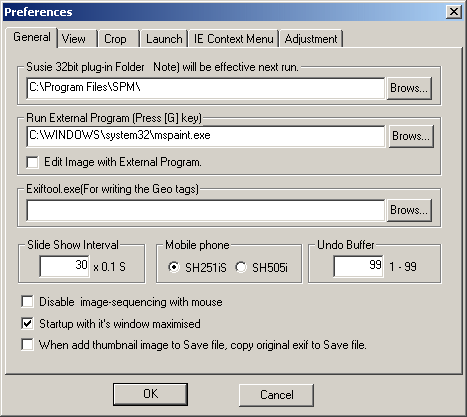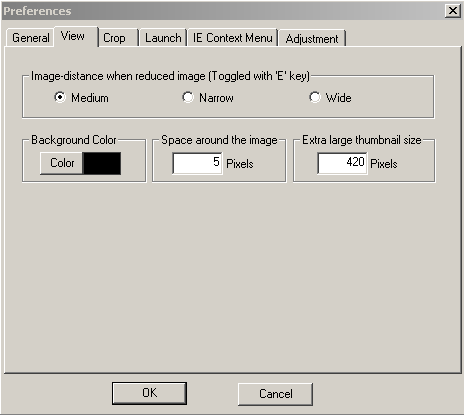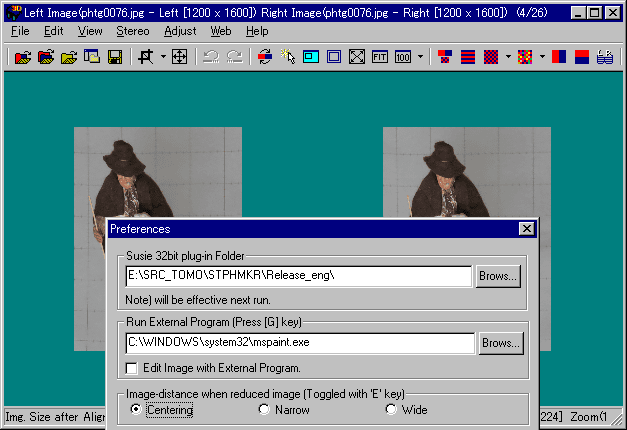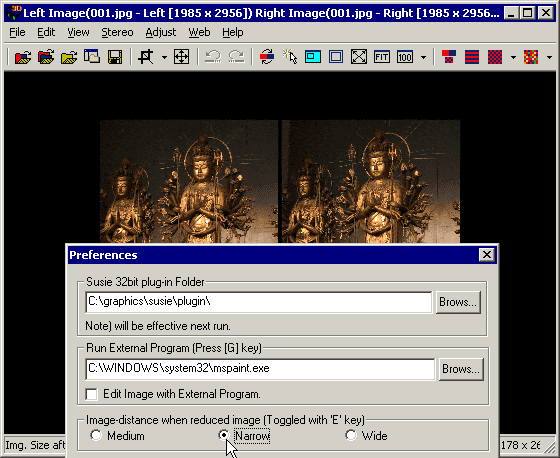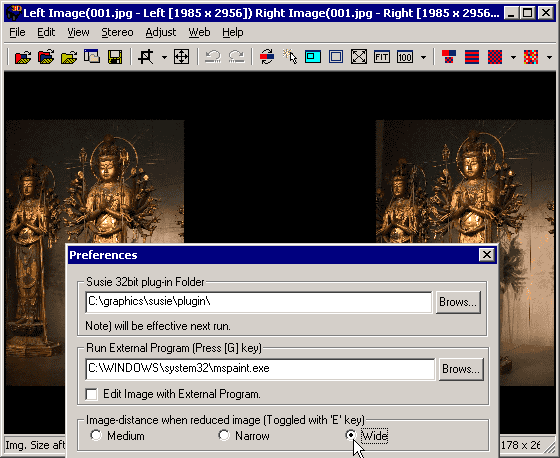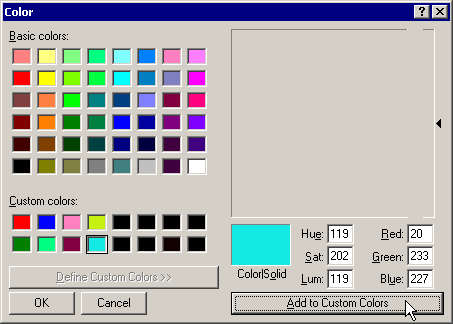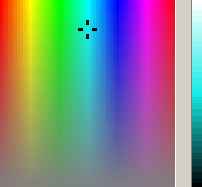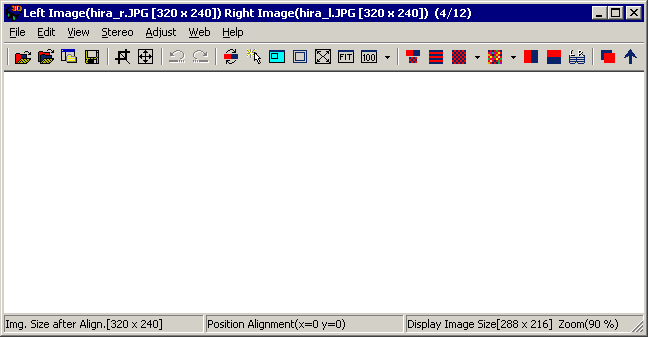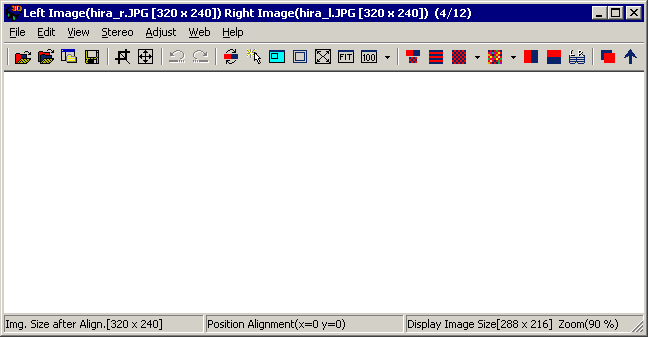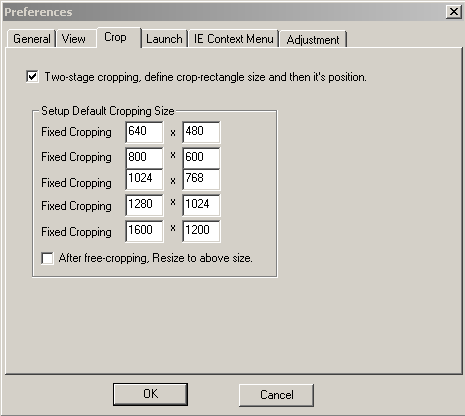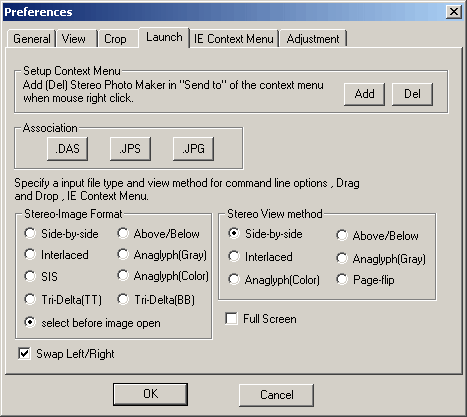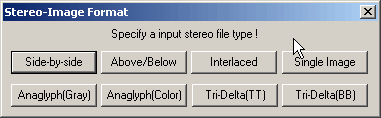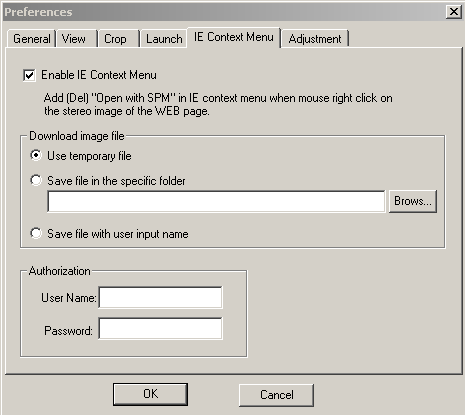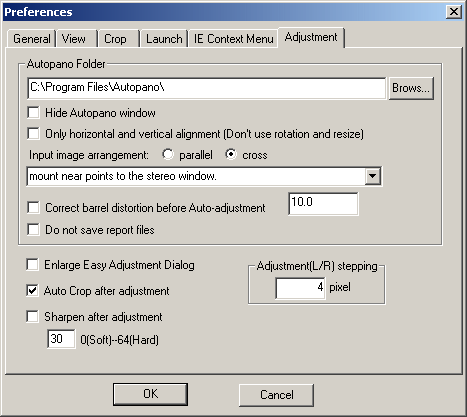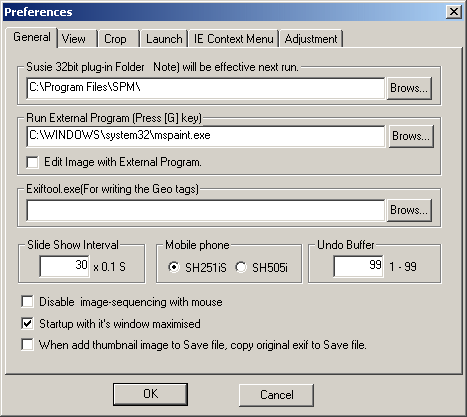
The user can set the location of the 'Susie 32-bit plug-in Folder' and it will become effective the next time the program is run.
If SPM does not detect the folder, it may be buried 'too deep' in the file-tree.
Try moving the folder to a higher level.
When correctly detected, you will see the additional, supported file-types in the Open file dropdown menu.
The 'Susie' plugins allow file types not directly supported by SPM to be opened.
This includes Windows Metafile(wmf), Sun Rasterfile(ras,rs), PNG(png), PICT(pict,pct) and Targa(tga) file
formats.
The location of the external program called by 'File/ Run External Program' may also be set. An image saved as 'TEMP.BMP' will automatically be made a command-line argument of the external program.
The location of above file, required for writing latitude/longitude to image EXIF tag.
'Slide Show Interval' allows the displayed-duration of each image to be specified to within 0.1 seconds.
If an interval of '0' is written in the slide show list the value here is used instead.
SPM can create images in a format suitable for the SH251is or SH505i mobile phones
SPM allocates an amount of buffer-memory equal to the unpacked-size of a pair of images.
e.g. for a 3000x2000 image, memory allocated = 3000x2000x3(RGB)x2(left/right) = 36MB.
If you set the number of Undo/Redo buffers to 10, SPM allocates 360MB of memory.
If SPM operations become slower, you may clear the Undo buffer.
If you find that you are unintentionally image-sequencing when using the mouse, disable the feature with this checkbox.
SPM will open in a maximised window when started by clicking on its icon or running the command-line options (image-filename or slideshow-script file-name).
As described in title.
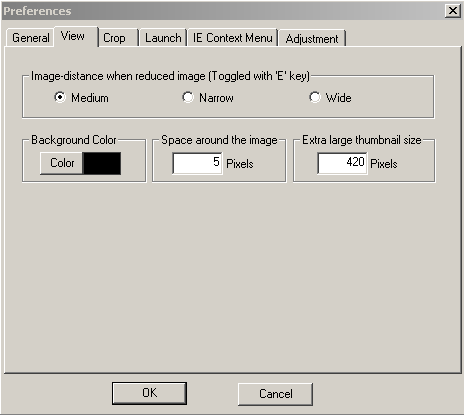
When side-by-side images are displayed, you may choose the spacing as 'Narrow', 'Medium' or 'Wide'and toggle between them with the 'E' key.
The option here allows you to set your preferred default, spacing-mode.
The screen background color may be chosen from 48 basic colors or 16 custom-colors defined by the user..
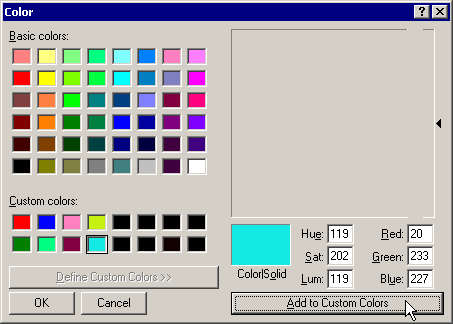
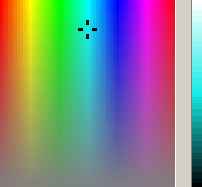
This may be set as the number of pixels of space around the image.
It only applies if the image does not have a border.
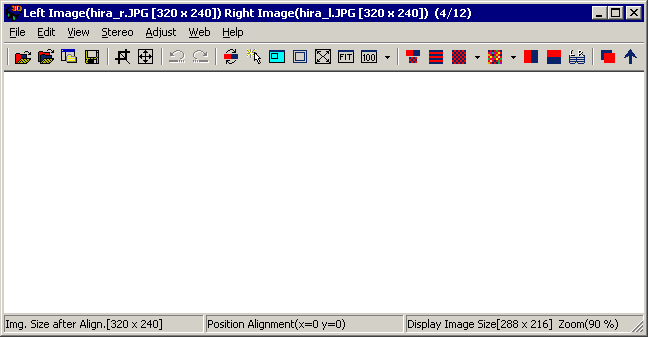


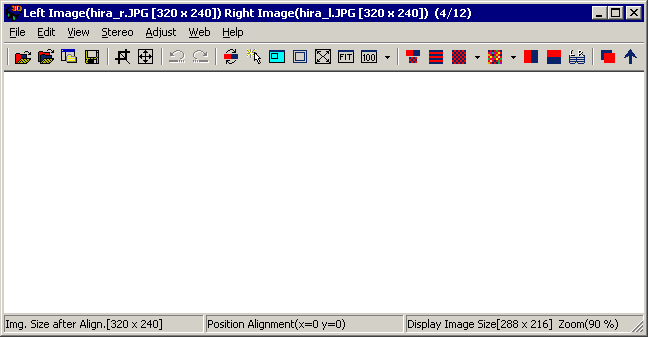


When using 'Open Image file list' this sets the size of the largest 'thumbnail'
(For performance reasons, SPM does not actually use a 'sheet' of thumbnails but resizes 'on-the-fly'.)
When running two instances of 'Open Image file list', this size of image allows you to view the contents
of the Left/Right folders side-by-side as single-column images.
You may view these cross-eyed to check for suitability.
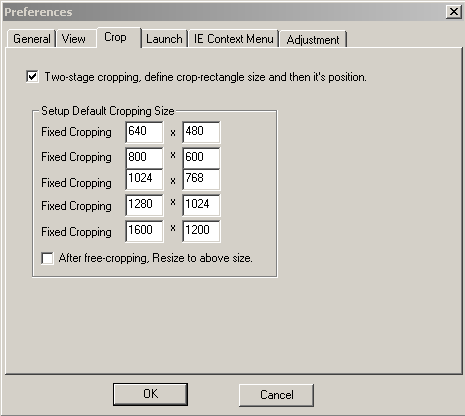
If this is checked, the crop-rectangle size is defined by dragging the mouse with the left button pressed and then releasing it. The rectangle is then dragged by the mouse 'move' cursor to the required position with the left button depressed. On releasing the button, the images will be immediately cropped.
If this option is not checked, the image is cropped immediately the left button is released after defining the rectangle.
These are the five fixed-cropping default options as described under 'Edit/Crop'.
Check this to enable resizing to the selected size after doing any size of 'free crop' (restrained to the same aspect-ratio).
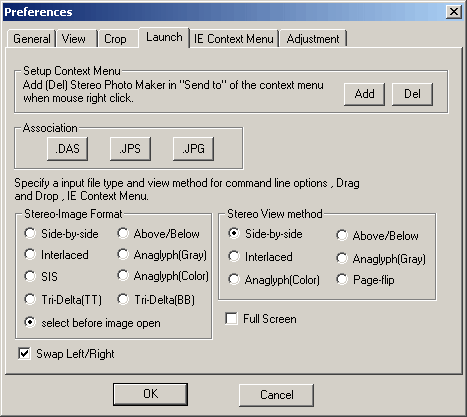
When a filename with a particular extension (DAS,JPS or JPG) is right-clicked, SPM can appear in its 'Send to' list.
It may also be removed from the list.
DAS,JPS or JPG file-extensions may be associated with 'StereoPhoto Maker'.
Double-clicking on the file then opens it with SPM using the stereo format and viewing method specified in 'Edit/Preferences/Launch'.
The user may restore the original file-associations if required as SPM makes a backup of them.
In the screenshot above, the 'depressed' button indicates that DAS files have been associated with SPM.
In addition, the icon associated with the file will have changed (for example to  ).
).
This allows a stereo format and viewing method to be specified so that the image may be opened and displayed correctly outside of 'StereoPhoto Maker'.
The Stereo formats available are Side-by-side,Above/Below,Interlaced,Anaglyph,SIS(R),SIS(L),Tri-Delta(TT) and Tri-Delta(BB).
These formats are described in 'File/Open Stereo Image'.
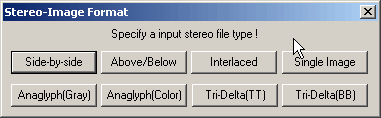
'select before image open' allows you to choose the stereo-viewing method before opening an image from the IE Context menu, drag-and-drop, Paste (after a Copy) or commmand-line.
You are presented with the dialog-box shown above.
For viewing Anaglyph images with glasses you should choose 'Single image' .
Anaglyph(Color) and Anaglyph(Gray) open the anaglyph as two separate images for adjustment purposes.
The viewing methods available are Side-by-side,Above/Below,Interlaced,Anaglyph(Gray),Anaglyph(Color),Page-flip(Return) and Page-flip(Exit).
'Page-flip(Return)' returns to SPM after <ESC> is pressed whereas 'Page-flip(Exit)' exits the program.
The 'Swap Left/Right' option swaps-over left/right views when right-clicking web images, dragging-and-dropping files onto SPM icon, double-clicking the filename (if SPM has been associated with the file extension) or by including the filename in a command-line.
Check 'Full Screen' to automatically open SPM-associated files in fullscreen mode (when double-clicked) and check 'Exit Program with ESC key' to exit from SPM when the Escape key is pressed. (by default, ESC returns you to SPM).
After these values are set, images may be correctly opened and displayed by dragging the file onto the SPM icon, double-clicking the filename (if SPM has been associated with the file extension) or by including the filename in a command-line.
For example, 'stphmkre.exe d:\photo\test.jps' will open and display the image test.jps located in the folder d:\photo.
Although not recommended practice, SPM can handle spaces in the file-path and/or the filename without requiring enclosing quotation-marks.
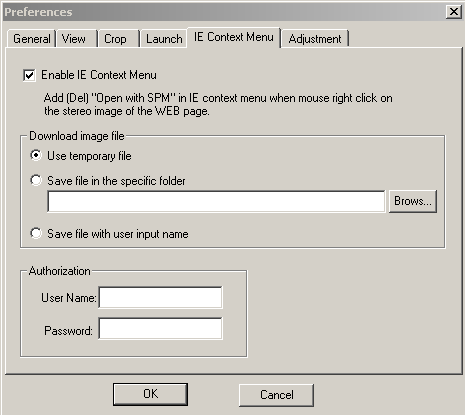
SPM may be associated (or disassociated) with InternetExplorer's 'Anchor' and 'Images' contexts.
This means that right-clicking on an HTML document's images (typically thumbnails) or links to images, will give you the option to 'Open with SPM'.
See 'Associating with InternetExplorer' for further details.
If you do not want to permanently save the website image you are displaying with SPM, choose 'Use temporary file'.
This file is named 'TMP.JPG' (or TMP.BMP, etc.) and is stored in the C:\Windows\Temp folder.
Alternatively, select 'Save file in the specific folder' and click 'Folder' to navigate to the desired destination folder.
If you manually enter the filepath, ensure you use '\' (backslash) separator but do not include one at end of path.
(this feature will accept '/' (forward slash) but other SPM options may not).
The file will be saved with its original name.
To save in a user-specified folder but with a different name, select 'Save file with user input name'.
Some websites require user-authentication before images can be downloaded.
Enter you user name and password here.
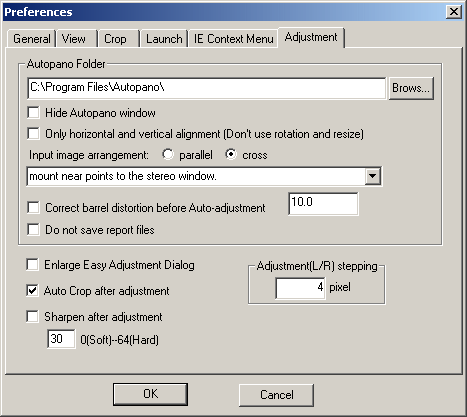
Autopano or Autopano-SIFT is the program used to extract key features from images that SPM uses for correction of errors and mounting to window.
Browse to its location and enter the path here.
If no path is entered, 'autopano.exe' will be searched-for in the SPM folder and used if found.
You may hide or display the DOS (Autopano) window during auto-correction.
Some stereo rigs that are reasonably accurate may only need horizontal and vertical alignment.
Choosing this option will enable higher-quality images to be created.
SPM needs to know this for the auto-correction process.
SPM does not assume that JPS images are in cross-eyed format.
When SPM auto-aligns images, the following mounting options are available :-
-
Mount near points to the window regardless of total deviation.
Farpoint deviation is not prevented from becoming excessive.
-
Mount nearest points to the window, limiting farpoint deviation to 4% of image-width.
If total deviation is greater than this, near points come through the window.
- Do not make any setting of deviation. This maximises image-size for later adjustment.
- Set the farpoint deviation as a decimal percentage of image width.
For monitor viewing, a value as large as 5% may be acceptable.

If you have previously calibrated a lens using SPM's barrel-distortion correction,
that value can be used by auto-correction before correcting the images.
Auto-correction can produce report files that may later be used by auto-correction or EasyAdjustment.
If you are sure you will not require to make further changes to your images, the report files need not be saved.
Sets the fineness or coarseness of the image-alignment horizontal and vertical adjustments. Default is four pixels/step.
In page-flip mode, the value may be set dynamically by pressing keys '1' to '9' for 1 to 9 pixels-shift per adjustment or
'0' for 10-pixels shift.
Pressing [F5] will allow confirmation of the new pixel-shift setting.
To move by a single pixel, depress the 'Shift' key while using the arrow keys.
If checked, the dialog is shown fullscreen size.
When using 'Easy Adjustment', some operations such as image-rotation will leave 'blank' space around the adjusted-image.
By default, the above option is enabled and this space is automatically cropped-away.
The enabled/disabled status of this option is also applied to 'Multi Conversion' and 'Multi Conversion from Slide Show List'.
This setting is not persistent, every time SPM is started it is enabled by default.
Any form of image-correction involves the interpolation (or creation) of new pixels, even if done as a single operation.
You may apply a sharpening value to counteract this.