ステレオスライドショーは、動画、静止画に対応した3Dプレーヤーです。個人的に3D映像を楽しむ事はもちろん、プレイリストにも対応していますので、3D上映会等でも活用できると思います。
動画に関しては、ムービープレーヤーと同じ、DirectShowを使用していますので、MPEG、AVI、WMV等のウィンドウズメディアプレーヤーで再生できるビデオ形式に対応しています。対応していない形式(MP4,MOV等)は、別途、DirectShowフィルタをインストールすることにより再生可能となります。
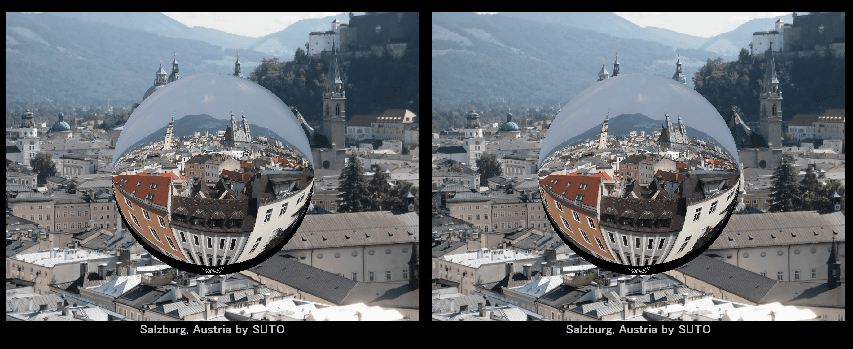
Directshowフィルタのインストール
「LAV Filters」というDirectShowフィルタパックを導入することで、MP4(H264,H265)やMOVファイル等、色々な種類の動画が再生できるようになります。
DirectShowフィルタをインストール方法はこちらをご覧下さい
ただし、AVIに関しては、標準で対応していますので、別途、DirectShowフィルタ(Splitter)を導入すると、富士フィルムの3Dカメラで撮影した3D AVIが再生できなくなりますのでご注意下さい。
ステレオスライドショー Ver1.10(実行ファイルのみ) 537KByte 2023/03/09
ステレオスライドショー Ver0.32a(ヘルプファイル同梱版) 1230KByte 2011/05/09
stslideshow.exeを起動します。
同じフォルダにsshow.txtというスライドショーリストがあると、全画面で、自動的にそのリストを使った再生が開始します。ESCキーを押せば終了します。自動起動させたくない場合は、sshow.txtを別のフォルダに移動してstslideshow.exeを起動して下さい。
sshow.txt以外のスライドショーリストの場合、それをstslideshow.exeにドロップすると、そのリスト使った再生が開始します。ESCキーを押せば終了します。また、ステレオ画像ファイルや左右別の2つの画像ファイルをstslideshow.exeにドロップするとその画像を表示します。
ファイルをドラッグアンドドロップで開くと、自動的に全画面表示となります。ウィンドウ表示に切り替えたい場合は、Enterキーを押して下さい。
ファイルをステレオスライドショーのウィンドウにドロップしても、そのファイルを開く事ができます。
| メニュー | サブメニュー | キー操作 | マウス操作 | 説明 |
| ファイル | ステレオ映像を開く | O | . | SBSのステレオ映像(動画、静止画)を開く |
| 左右映像を開く | W | . | 左右別々の映像ファイルを開く | |
| スライドショーリストを開く | S | . | スライドショーリストを開く | |
| スライドショーリストの作成 | . | . | スライドショーリストの作成 | |
| JPEGコメント追加 | K | . | JPEGファイルにコメントを埋め込む 操作/コメント表示ONでそのコメントを表示 |
|
| 設定 | . | . | 設定ダイアログを表示する | |
| 履歴ファイル | . | . | 最大5つまで履歴が残ります | |
| ファイル履歴の削除 | . | . | ファイル履歴を削除します | |
| 終了 | ESC | . | 終了する | |
| 操作 | ウィンドウサイズ表示 | F | . | ウィンドウに収まる最大サイズで表示 |
| 実映像サイズ表示 | J | . | ズーム倍率100%で表示 | |
| ズームイン | PageUp | ホイール | ズームイン(拡大表示) | |
| ズームアウト | PageDown | ホイール | ズームアウト(縮小表示) | |
| 左右入替 | X | . | 左右の映像を入れ替える | |
| スライドショーON/OFF | A | . | スライドショーのON/OFF切り替え | |
| コメント表示ON/OFF | T | . | コメント表示のON/OFF切り替え | |
| ヘルプ表示ON/OFF | F1 | . | ヘルプ表示のON/OFF切り替え | |
| フローティングウィンドウ(奥側に移動) | ← | . | フローティングウィンドウ(奥側に移動) | |
| フローティングウィンドウ(手前側に移動) | → | . | フローティングウィンドウ(手前側に移動) | |
| フローティングウィンドウ(リセット) | ↑ | . | フローティングウィンドウ(リセット) | |
| 次画像 | スペース | . | 次の映像に進む | |
| 前画像 | BS | . | 前の映像に戻る | |
| 動画コントロール表示/非表示 | C | . | 動画コントロールの表示/非表示(下図参照) | |
| 動画再生停止/再開 | F2 | 左クリック | 動画の停止/そのフレームから再開 | |
| 動画再生停止/最初から再生 | F3 | 右クリック | 動画の停止/最初から再生 | |
| 動画ステップ送り | Ctrl+スペース | . | 動画のフレーム送り | |
| 動画ステップ戻し | Ctrl+BS | . | 動画のフレーム戻し | |
| 動画フレームコピー | Ctrl+C | . | 動画の表示フレームをクリップボードにコピー | |
| ステレオ形式 | いっぱいあります | 実メニュー参照 | . | 表示ステレオ形式の選択 |
| バージョン情報 | バージョン情報 | . | . | バージョン情報 |
| 数字キー+Enter:数字の映像までジャンプして再生 | ||||
| Enterキー:全画面⇔ウィンドウ切替 | ||||
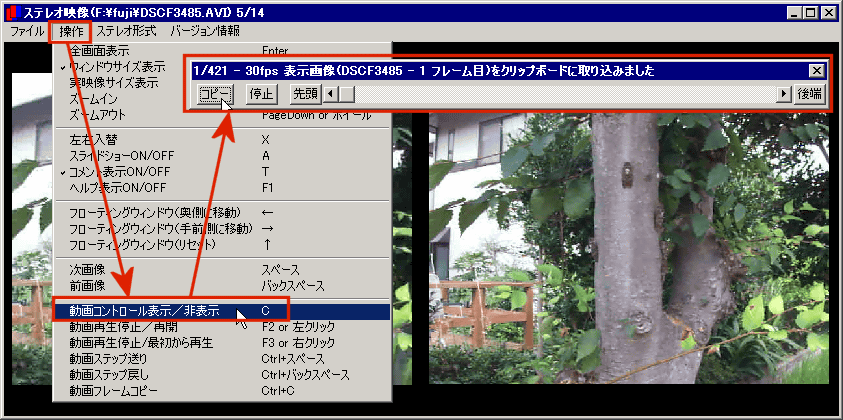
スライドショーリストは、メニューのファイル→スライドショーリストの作成で作成できます。
但し、次のオプションは、サンプルのsample.txtを参考に、テキストエディッタで手動で設定して下さい。
stslideshow.exeと同じフォルダにsshow.txtという名前でスライドショーリストを作成し、stslideshow.exeを起動すると、自動でsshow.txtを使ったスライドショーが開始されます。
| [BGMusic;sample.mid;;] BGM用の音楽ファイルを指定します。midiやmp3も使えると思います。 スライドショーの間繰り返し再生します。 この項目を含めない場合は、BGMは無しとなります。 |
| [MovieBGMStop;1;;] この値を1にすると、動画再生中は、BGMを一時停止します。 0だと、動画再生中もBGMは鳴り続けます。 設定しない場合は、0となります。 |
| [Repeat;1;;] この値を1にすると、スライドショーの最後まで行くと最初に戻って、繰り返します。0だと、最後まで行くと終了します。 設定しない場合は、0となります。 |
| [SlideShow;1;;] 1をセットすると、自動的にスライドショーをスタートします。 この項目を含めないもしくは、0をセットすると、スライドショーは自動的にスタートしません。スペースキーによる手動送り、もしくは、Aキーを押してスライドショーをスタートさせて下さい。 |
| [StereoEffect;1;;] 静止画の切替時のエフェクトを指定します。 0 切替効果なし 1 ランダム 2 スライド切替 3 パース切替 4 透過切替 5 球状切替 6 巻取り切替 この項目を含めない場合は、メニューのファイル→設定で設定した値を使用します。 |
| [StereoType;15;;] 表示するステレオ表示形式を指定します。 0 横並び表示\tF9 1 鏡像(左)\tShift+F9 2 鏡像(右)\tCtrl+F9 3 鏡像(左右)\tCtrl+Shift+F9 4 縦並び表示\tF10 5 鏡像(上)\tShift+F10 6 鏡像(下)\tAlt+F10 7 鏡像(上下)\tCtrl+Shift+F10 8 HOLOBLADE\tShift+H 9 アナグリフ(赤-シアン)\tF6 10 アナグリフ(赤-緑)\tShift+F6 11 アナグリフ(赤-青)\tCtrl+F6 12 アナグリフ(黄-青)\tCtrl+Shift+F6 13 カラーアナグリフ(赤-シアン)\tCtrl+F7 14 カラー赤補正(赤-シアン)\tShift+F7 15 アナグリフ(Dubois)\tF7 16 カラー(黄-青)\tAlt+F7 17 カラー青補正(黄-青)\tCtrl+Alt+F7 18 インターレース表示\tF4 19 縦インターレース表示\tAlt+F4 20 シャープ3DLCD表示\tShift+F4 21 3D DLP TV表示\tCtrl+Alt+F4 22 3D VISION\tF8 23 IZ3D\tCtrl+F8 24 左画像表示\tF11 25 右画像表示\tAlt+F11 26 左右交互表示\tCtrl+F11 27 ソース表示\tShift+F11 この項目を含めない場合は、最後に使用したモードを使用します。 |
| [ScreenSize;1;;] 全画面時の表示エリアの大きさをスクリーンサイズ全体とする場合は1をセットします。1の場合は、次のDispWidth,DispHeightの値は使用しません。 0にすると、次のDispWidth,DispHeightで指定した値を使用します。 この項目を含めない場合は、メニューのファイル→設定で設定した値を使用します。 |
| [DispWidth;1024;;] ScreenSizeを0にセットした場合、この値が全画面表示の時の幅になります。 但し、横並びのステレオ形式の場合は、この幅の2倍の値が使用されます。 この項目を含めない場合は、メニューのファイル→設定で設定した値を使用します。 |
| [DispHeight;768;;] ScreenSizeを0にセットした場合、この値が全画面表示の時の高さになります。 この項目を含めない場合は、メニューのファイル→設定で設定した値を使用します。 |
| [Font;MS UI Gothic;;] コメントの表示に使用するフォントを指定します。指定しない場合は、MS UI Gothicが使われます。 |
| [Comment;1;;] コメント表示するかしないかを指定します。1にすると表示、0にすると非表示です。 |
| [CommentSize;5;;] コメントの大きさを画像の高さに対する割合で指定します。5の場合、画像高さX0.05(5%)がコメントの高さになります。 |
| [Floatingwindow;0;;] フローティングウィンドウ表示する為の画像のずらし量を画像の幅に対する割合で指定します。2の場合、画像の幅X0.02(2%)ずらして表示します。 |
| [11;35;0;0;0;zhyper01.jpg;Linz, Austria;;] 画像ファイルを指定します。 11:SBSステレオ画像 21:左右別画像 35:スライドショーインターバル 0:左右入替え無し、入替える場合は1 0:未使用 0:未使用 zhyper01.jpg:映像ファイル Linz, Austria:コメント |