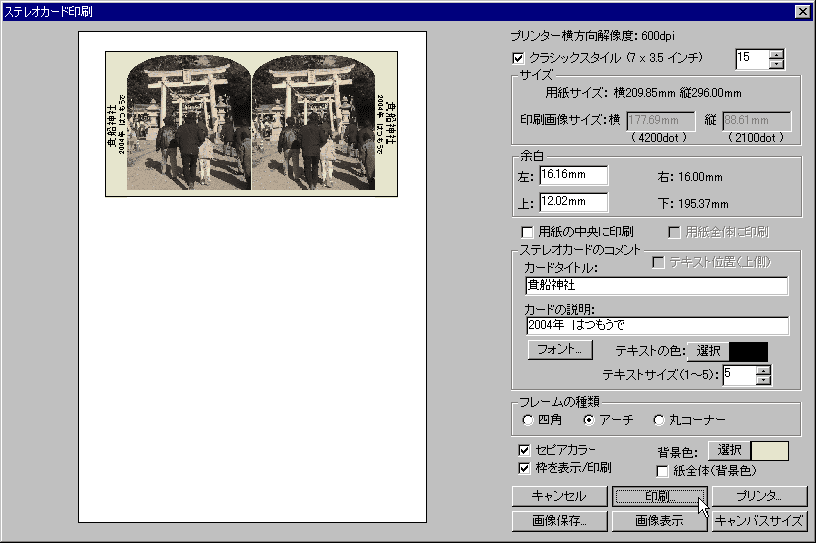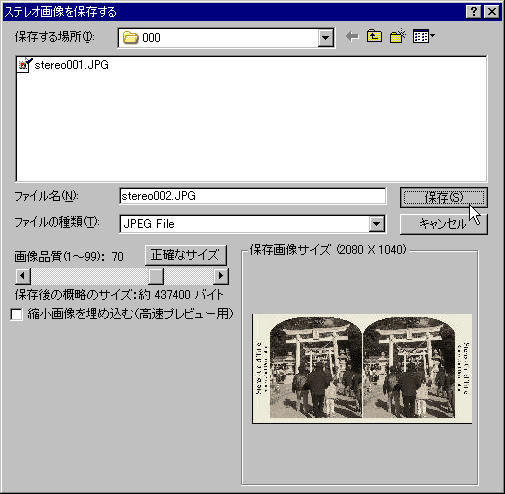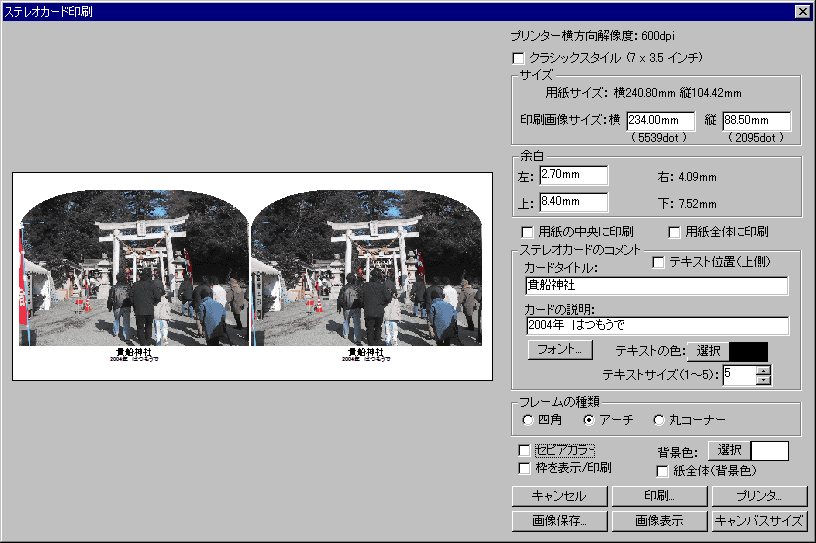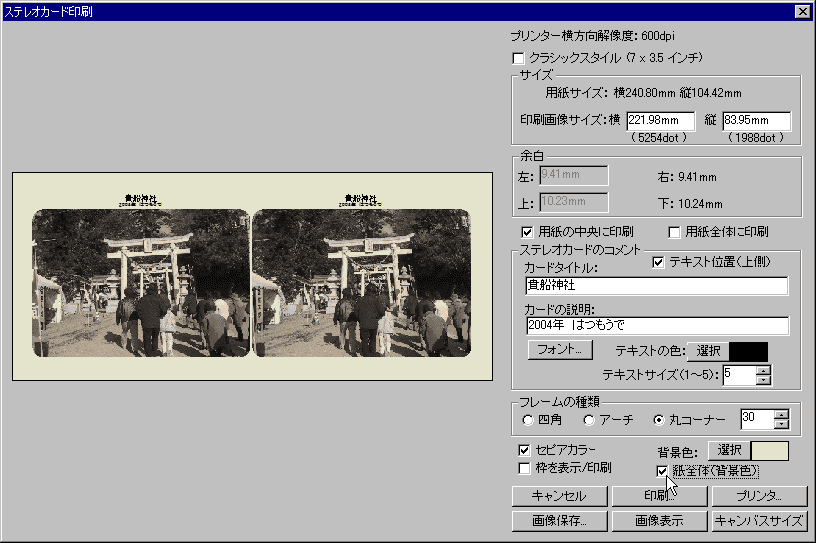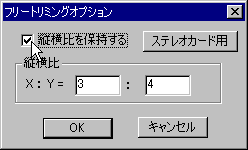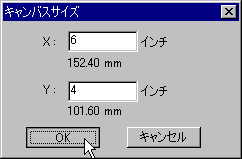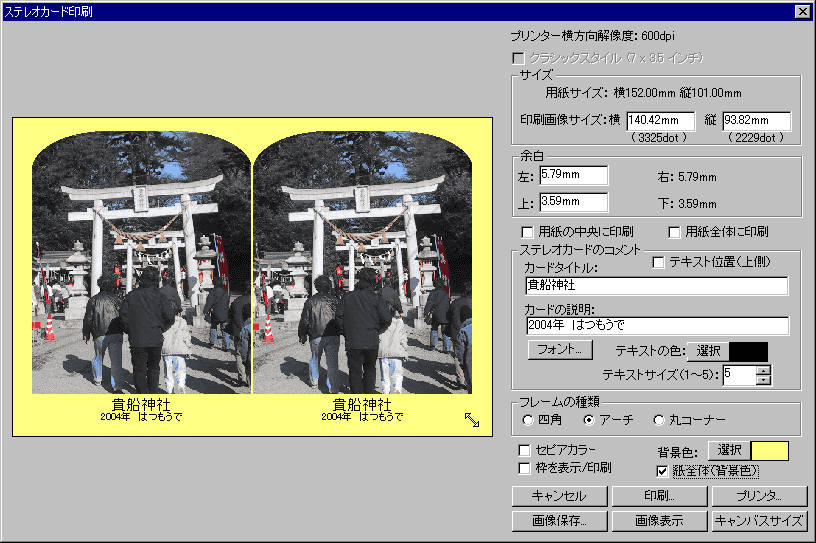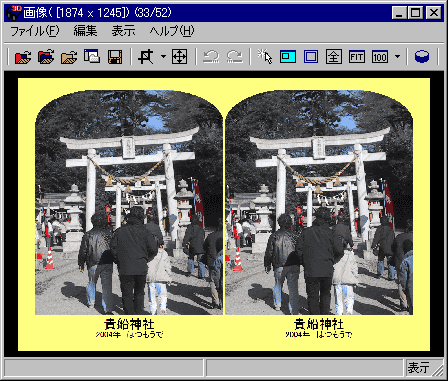クラシックスタイルのステレオカード作成方法
画像をトリミングする。
(トリミングしない場合は、画像の中心から印刷領域を抽出します)
ツールバーから「フリートリミングオプション」を選択します。

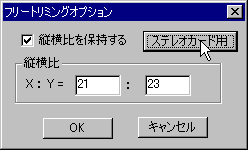

トリミングされます。

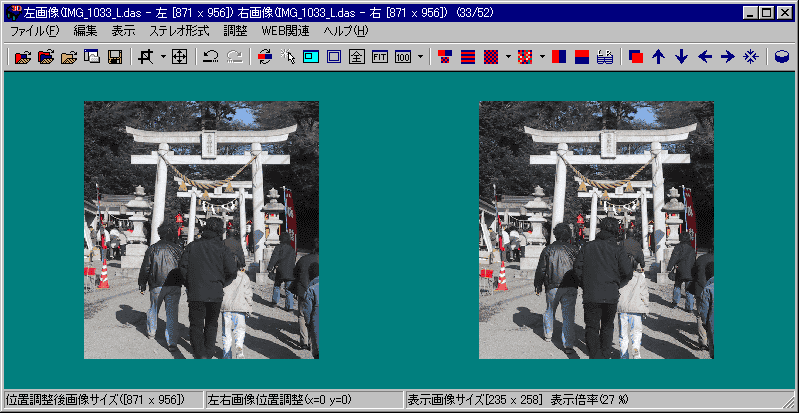

プレビュー画像をマウスでドラッグすることで、紙の好きな位置に印刷できます。
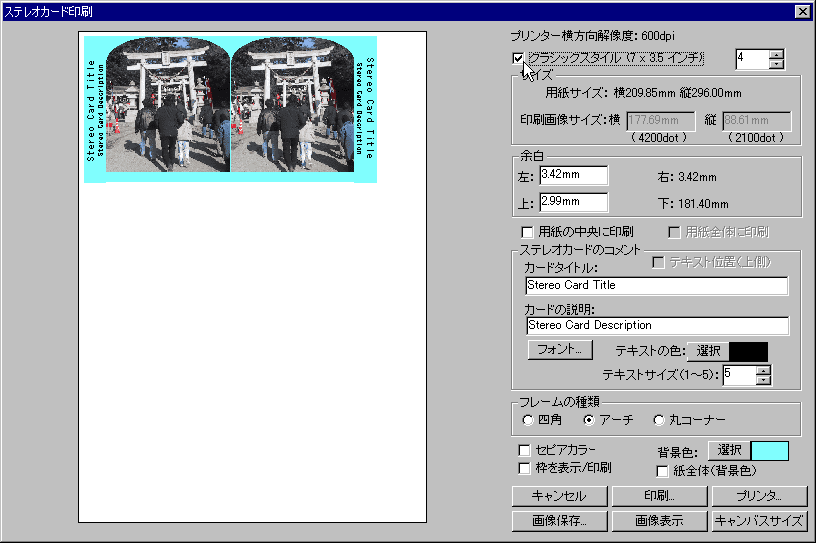
「カードタイトル」「カードの説明」を入力します。
「フォント」ボタンでお好きなフォントをお選び下さい。(TrueTypeフォントをご使用下さい)
「テキストの色」オプションでフォントの色を変えることができます。
「背景色」オプションで背景の色を変えることができます。
「紙全体(背景色)」をチェックすると、紙全体を背景色で塗りつぶします。(画像保存にも反映されます)
「フォームの種類」も「四角」「アーチ」「丸コーナー」から選択できます。
「セピアカラー」オプションをチェックすると、古めかしい雰囲気がでます。
「丸コーナー」を選択すると、コーナーRの半径を自由に設定できます。
「枠を表示/印刷」をチェックすると、カードの外側に枠が表示されます。当然、印刷にも反映されます。
「カードの説明」が長く、カードからはみ出すような時は、「テキストサイズ」を小さくして下さい。
以上の設定が終わったら、「印刷」ボタンを押します。